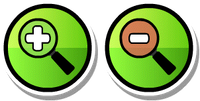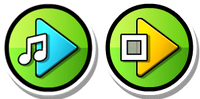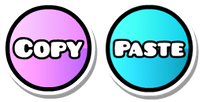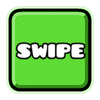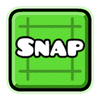Otras Herramientas (Modo Editor)
Ir a la navegación
Ir a la búsqueda
| Otras Herramientas (Modo Editor) en construcción! | |
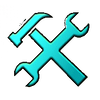 |
Otras Herramientas (Modo Editor) está siendo editado por el usuario Zitromateo. Se recomienda no editar nada, en caso de que veas un error avísale al editor. |
Otras Herramientas hace referencia a otro tipo de opciones que existen en el modo editor, que de por si no son completamente obligatorias en su uso, facilitan de gran forma al momento de crear un nivel.
En el Modo Editor existe una interfaz y demás herramientas que pueden llegar a ser muy útiles, aquí mostraremos su función más detallada.
- Leyenda: Acceso Rápido (AR)
Interfaz
| Opción | Nombre | Descripción |
|---|---|---|
| Pausar Modo Editor | En este botón se accederá a las configuraciones del modo editor, ya sea guardar o probar el mapa, configurar el número de filas y columnas de los objetos, entre otros. | |
| Opciones del Nivel | En este botón se podrá configurar los parámetros principales del nivel, como la canción, el fondo, suelo, etc. | |
| Acercar Alejar | Podrás acercarte y ver más detalladamente tu espacio de creación, así mismo, puedes alejar y ver más zona de trabajo. | |
| Probar | Con el primer botón puedes escuchar la música para ver si hay una sincronización, habrá una linea verde en el medio del espacio de trabajo que te ayudará. Mientras que con el segundo, podrás probar el nivel sin necesidad de darle Guardar y Probar, además que nuestro icono dejará una línea que ayudará a la creación. AR:Enter - Ctrl+Enter | |
| Revertir | Cumple la función básica de revertir cambios, con el primero puedes revertir y con el segundo deshacer los cambios revertidos. AR:Ctrl+Z | |
| Borrar | Elimina los elementos seleccionados, elimina mucho más rápido y fácil los elementos que el elemento de creación Delete, pero no tan específico. AR:DELETE | |
| Barra De Desplazamiento | Es una barra con un botón por el cual puedes moverte más fácilmente por todo el nivel, sirve muchísimo en niveles Long o ExtraLong. | |
| Copiar Pegar | En inglés Copy Paste, son dos botones que tienen una función muy parecida al Copy+Paste, con el primero copias al porta-papeles los objetos seleccionados; mientras que con el segundo botón pegas en cualquier lugar del mapa esos objetos seleccionados. AR:Ctrl+C - Ctrl+V | |
| Copy+Paste De-Select | Con el primero copias los objetos seleccionados, pero la diferencia con los anteriores botones, es que este los pega en el mismo lugar. El segundo tiene la función de quitar la selección a los objetos que ya no quieras mover. AR:Alt+D - Ctrl+D | |
| Edit Oject Edit Group | El primer botón puedes editar los colores del objeto, está dividido en varias opciones según el objeto. En el segundo editas valores de los objetos, como por ejemplo, la posición de la dimensión Z, añadirlo en un grupo ID, etc. | |
| Edit Special | Es una función que ayuda a distorcionar diversos parámetros para objetos con movimiento. | |
| Go To Layer | Permite ir a la capa que tenga el objeto seleccionado. Si eventualmente el objeto en cuestión no tiene una segunda capa de edición la capa sobre la que estarémos trabajando no cambiará. (Por defecto es la 0) | |
| Copy Values | Copia toda la información dada en los botones anteriores del objeto. Se usa con Paste State y Paste Color. | |
| Paste State | Pega los parámetros de Edit Object y Edit Special copiada de Copy Values al objeto seleccionado. | |
| Paste Color | Pega únicamente los parámetros de color, es decir Edit Color, copiada de Copy Values al objeto seleccionado. | |
| Selector de Color | Permite la edición del color (o colores dependiendo del objeto) del objecto u objetos seleccionados a través de una paleta RGBA. | |
| Capas | Esta opción consta de dos botones con los cuales cambiamos la capa que vamos a editar, en medio de los dos botones hay un número que representa la capa que estamos utilizando, podemos editar todas las capas al mismo tiempo bajando al mínimo. AR:FLECHAS | |
| A Primera Capa | Si se está trabajando sobre una capa en particular, con este botón permitirá trabajar todas las capas al mismo tiempo. | |

|
Link Controls | Esta es una función oculta la cual se activa en el engranaje de configuración que se accede cuando el juego en modo editor está pausado. Estos Link Controls unifican o separan distintos grupos de ítems. |
| Swipe | Al habilitar esta opción puedes colocar el objeto sin soltar el dedo, pero no podrás mover la pantalla con el puntero. AR:T - Ctrl+Click | |
| Rotate | Habilitando esta opción aparecerá un circulo sobre el o los objetos seleccionados, el cual se podrá rotar, no se puede usar en bloques con suelo. AR:R | |
| Free Move | Movimiento Libre en español, activando el modo edit, podrás seleccionar uno o varios objetos y moverlos libremente sin limitaciones por el nivel. AR:F | |
| Snap | Utilizando el anterior, limitará la colocación del objeto y al dejarlo en un espacio no exacto automáticamente lo alineará con el cuadro de ayuda. AR:G |
Modo Construir
| Opción | Nombre | Descripción |
|---|---|---|
| Construir | Es la primera opción en el modo editor, con este podemos colocar en el escenario los objetos. A continuación observaremos las diversas opciones. AR:1 | |
Modo Editar
| Opción | Nombre | Descripción |
|---|---|---|
| Editar | Es la primera opción en el modo editor, con este podemos colocar en el escenario los objetos. A continuación observaremos las diversas opciones. AR:2 | |
Modo Borrar
| Opción | Nombre | Descripción |
|---|---|---|
| Borrar | Es la primera opción en el modo editor, con este podemos colocar en el escenario los objetos. A continuación observaremos las diversas opciones. AR:3 | |
| Modo Editor | |
|---|---|
Primera Lección |
|
Segunda Lección |
Canciones • Gatillos • User Coins • Colores • Objetos 3D • Buena Decoración(WIP) |
Tercera Lección |
Publicar un nivel • ¡Es hora de crear un nivel!(WIP) |
Cuarta Lección |
Collab • Efecto • Actualiza tu nivel(WIP) • ¿Soy Famoso?(WIP) |