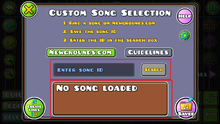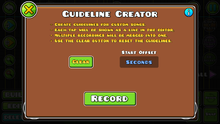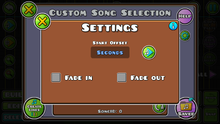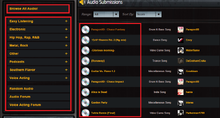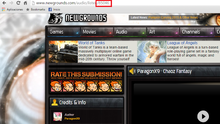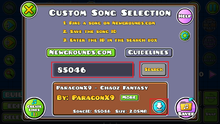Canciones (Modo Editor)
Las canciones son unos de los componentes más básicos e importantes del modo editor y de todo Geometry Dash. Se puede colocar 2 tipos de canciones: las canciones oficiales y canciones personalizadas.
Cómo usar
Para poder utilizar una canción, hay que entrar en el menú de opción que se encuentra justo al lado del de salida, con el icono de un engranaje. Allí hay un módulo que está justo en el centro, este tiene dos opciones: Normal y Custom (por su traducción, normales y personalizadas).
Tipos
Canciones oficiales
Las canciones oficiales son las canciones que son usadas en los niveles originales y son editadas por el mismo RobTop. Están disponibles desde la creación del juego y estas son:
| Nombre de la canción y nivel oficial | Compositor | Música |
|---|---|---|
| Forever Bound | Stereo Madness | |
| DJVI | Back On Track | |
| Step | Polargeist | |
| DJVI | Dry Out | |
| DJVI | Base After Base | |
| DJVI | Can't Let Go | |
| Waterflame | -Jumper- | |
| Waterflame | -Time Machine- | |
| DJVI | Cycles | |
| DJVI | xStep | |
| Waterflame | -Clutterfunk- | |
| dj-Nate | {dj-N} Theory of Everything | |
| Waterflame | -Electroman adventures- | |
| dj-Nate | {dj-N} Club Step | |
| dj-Nate | {dj-N} Electrodynamix | |
| Waterflame | -Hexagon Force- | |
| Waterflame | -BlastProcess- | |
| dj-Nate | {dj-N} Theory of Everything 2 | |
| Waterflame | -Geometrical Dominator- | |
| F-777 | F-777 - Deadlocked (Full) | |
| MDK | MDK - Fingerbang |
Cómo usar
Para acceder a esta lista se debe darle en el botón Normal (como se muestra en la imagen). En la parte de abajo aparecerá en el módulo una canción con el número de este, como por ejemplo en la imagen, aparece la canción Deadlocked con el número, en este caso #20; en los lados aparecen flechas para cambiar de canción y automáticamente las líneas de ayuda en el editor del mapa. Estas canciones son las que utiliza RobTop para sus niveles, así que la canción acabará cuando los niveles de RobTop (oficiales) acaban. Lo único que cambia el tiempo serían los cambios de velocidad.
Esta herramienta estaba disponible desde la beta hasta la actualidad, pero desde la actualización 1.9 ya no es muy usada debido a que los usuarios prefieren usar más, las canciones personalizadas.
Canciones personalizadas
Las canciones personalizadas son las canciones que están alojadas en Newgrounds, y que deben ser exportadas y descargadas mediante la ID de las mismas que aparecen en el link de la canción. Para acceder a esas canciones se debe dar click en el otro botón, Custom, como aparece en la imagen, a continuación va a aparecer en el modulo un botón grande que dice Select Custom Song (Seleccionar canción personalizada), entrando en ese botón aparecerá otro menú donde habrán distintas opciones. A continuación se explicará la funcionalidad de todos estos botones.
Los botones y sus funciones
- Agregar canción de Newgrounds: A continuación aparecerá un espacio que dice Enter Song ID (Introduzca ID de canción) con un botón a la derecha que dice Search (Buscar). Aquí se debe introducir la ID que aparece en el link de Newgrounds. Una vez introducido la ID, en el módulo de abajo aparecerá una pequeña opción donde aparecen los datos de la canción como su nombre, el compositor y su enlace directo, el tamaño en megabytes (MB) de la canción y lo más importante, el botón de descarga. Una vez, hay que darlo aquí, se empezará a descargar la canción y se llenará la barra poco a poco (la duración de la descarga depende de la velocidad de Internet del usuario y del peso total del archivo). Una vez descargada, ya se puede usar y pasar a los siguientes pasos.
- Agregar líneas de ayuda: Esta es una función de las canciones personalizadas. En este menú aparecerá dos botones principales y un cuadro donde se escribirá los segundos de retraso (opción secundaria). Con el botón Record (Grabar), comenzará a crear estas lineas de ayuda, aquí aparecerá otro cuadro en donde comenzará a sonar la canción y conforme a los altos y bajos del sonido, se tiene que presionar la pantalla o hacer clic para que la línea quede guardada. Una vez terminado la edición se prueba que todo haya quedado bien con el botón de retroceso y si se observa que algo quedó mal se pueden borrar las lineas automáticamente con en el botón Clear (Limpiar). A pesar de que esta opción marca los altos y bajos las líneas solo serán de un color (el anaranjado), a diferencia de los ya guardados con los niveles originales que son de 3 colores (verde, amarillo, rojo). Cabe mencionar que en la 2.0 algunos niveles ya vienen con estas líneas.
- Mostrar canciones ya guardadas: Esta opción sirve para ver el resto de canciones que ha descargado el usuario. Está distribuido en secciones de 10 canciones que se encuentran almacenadas en el dispositivo y al lado de cada canción habrá dos opciones: Escuchar (el triángulo) y Use (Usar), que permite usar dicha canción en el nivel actual. Dos ejemplos de ellos, como están en esa imagen, son las canciones Supernova (Xtrullor) y Fracture (Rukkus).
- Tiempo de inicio y final: Esta es la ultima opción que usaremos en las canciones custom. Esta opción tiene 2 botones: Fade In (Fundir) y Fade Out (Desvanecer). El Fade In sirve para que la canción comience desde un tono bajo y vaya ascendiendo; y el Fade Out sirve para lo contrario, el tono de la música baja hasta quedar en 0 cuando el nivel acabe, así haciendo que cuando el nivel acabe la música no siga sonando. La ultima opción es la que aparece en el centro y esta permite empezar la música desde un punto determinado. Para utilizar esta herramienta, se debe introducir un número que es el segundo exacto en la que la canción debería empezar a sonar.
Líneas de ayuda
Las líneas de ayuda sirven para que el usuario sepa en donde la música cambia de ritmo o de tono y estas cambian de color dependiendo de distintos factores. A continuación se mostrarán las líneas.
Canciones oficiales
En la canciones oficiales existen 3 tipos de líneas de ayuda, las cuales son:
- Líneas verdes: Estas líneas son las que significan que hay un cambio brusco o mayor en el sonido, así como una nota alta o un cambio drástico en el ritmo. Por ejemplo el nivel Electrodynamix.
- Líneas amarillas: Estas líneas significan un cambio medio en el sonido, así como el sonido en tono normal o medio. Los cambios señalados por estas líneas no tan drásticos ni tan notables en el ritmo. es la línea que mas se muestra en una canción por el hecho de que es la canción normal. Por ejemplo el nivel Stereo Madness.
- Líneas rojas: Estas líneas son las que muestran que el ritmo esta bajo o el tono esta bajo, no hay cambios en ritmos ni en tonos. Por ejemplo el comienzo de Deadlocked.
También hay que tomar en cuenta que por el hecho de que estas se usan en canciones oficiales hay un fallo aproximado de 5% en cuanto a la ubicación de la línea, pero esto es muy poco probable y solo se da cuando hay cambios de velocidades constantes.
Canciones personalizadas
En las canciones personalizadas, a diferencia de las originales solo tienen un tipo de línea, el cual no diferencia mucho los cambios constantes de ritmos y tonos (lo que hacían cada una de las líneas de las canciones originales).
- Líneas naranjas: Son las únicas líneas que se pueden usar en estas canciones, estas líneas son creadas por el mismo usuario al descargar una canción. A veces, cuando un usuario ya ha hecho estas guías de líneas puede hacer que el resto de personas que descarguen la canción desde su nivel ya tengan las líneas, siendo una característica de la actualización 2.0. Como ya fue dicho anteriormente, para borrar las líneas se debe presionar en el botón Clear (Limpiar) para hacerlo.
Descargar (desde Newgrounds)
Para descargar desde Newgrounds se debe hacer lo siguiente:
- Buscar la canción en Newgrounds: Para ello se tiene que entrar a la categoría de audio, se puede encontrar en la parte superior en el inicio de la página. Una vez hecho esto, aparecerá una página con una lista de todas las canciones disponibles subidas por usuarios. A la izquierda hay sub-categorías de audio para que la búsqueda sea mas fácil y rápida, una vez encontrada la canción que se quiere usar se pasa al siguiente paso.
- Buscar la ID de la canción: Esto es muy simple, una vez que se está en la canción se busca en la URL la ID de la canción (que es un número como en la imagen del ejemplo). A continuación se copia este número, y una vez asegurar esto proseguir con el siguiente paso.
- Pegar la ID en el nivel: Una vez terminado el paso anterior se entra al juego y en donde se coloca canciones personalizadas, se pega la ID en el espacio correspondiente, después se presiona en el botón Search (Buscar) e inmediatamente en el módulo de abajo aparecerá la información de la canción, se espera a que la canción descargue y ya está lista para usarla.
| Modo Editor | |
|---|---|
Primera Lección |
|
Segunda Lección |
Canciones • Gatillos • User Coins • Colores • Objetos 3D • Buena Decoración(WIP) |
Tercera Lección |
Publicar un nivel • ¡Es hora de crear un nivel!(WIP) |
Cuarta Lección |
Collab • Efecto • Actualiza tu nivel(WIP) • ¿Soy Famoso?(WIP) |